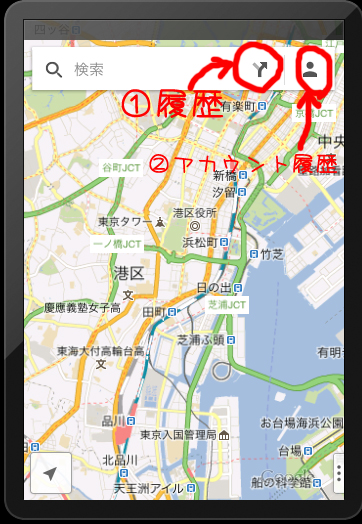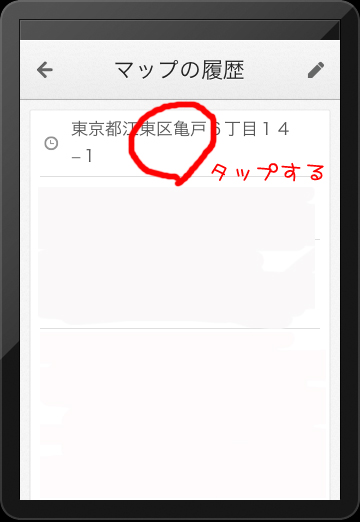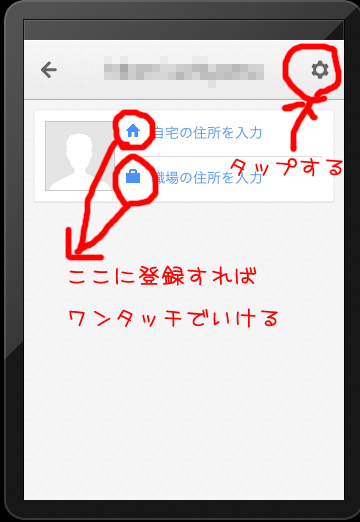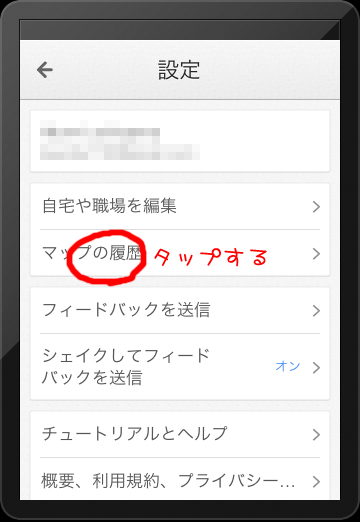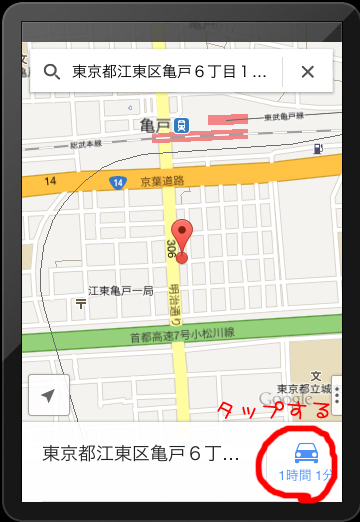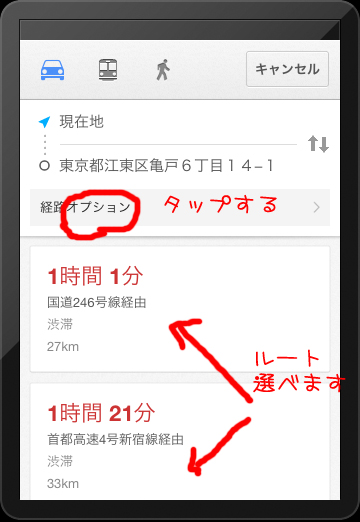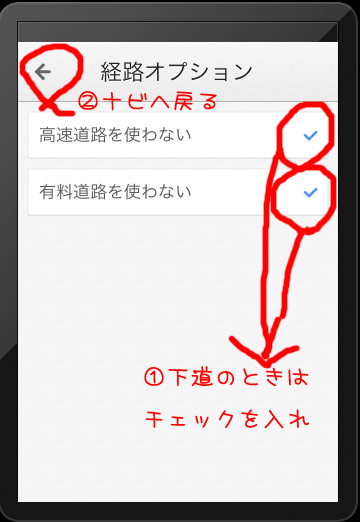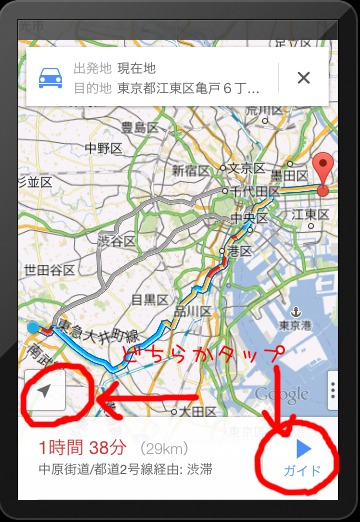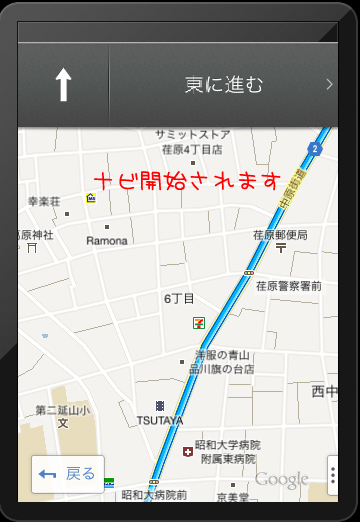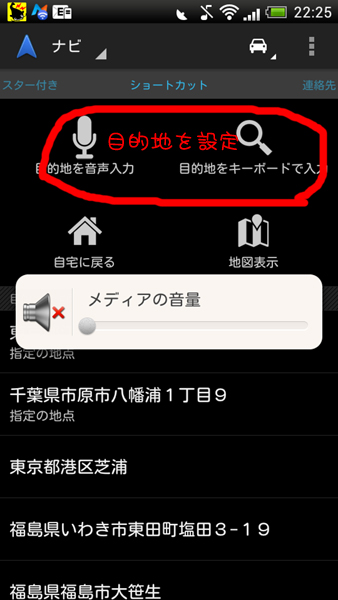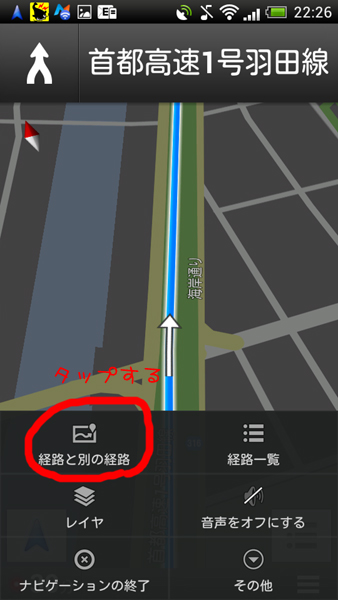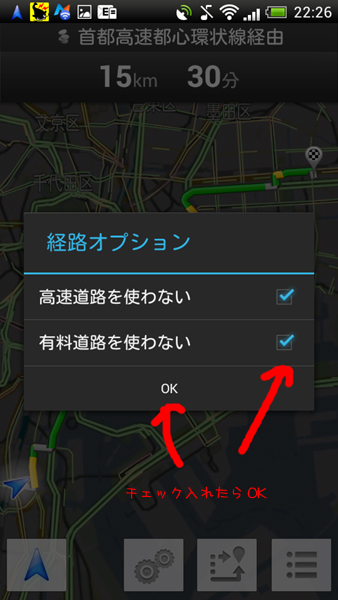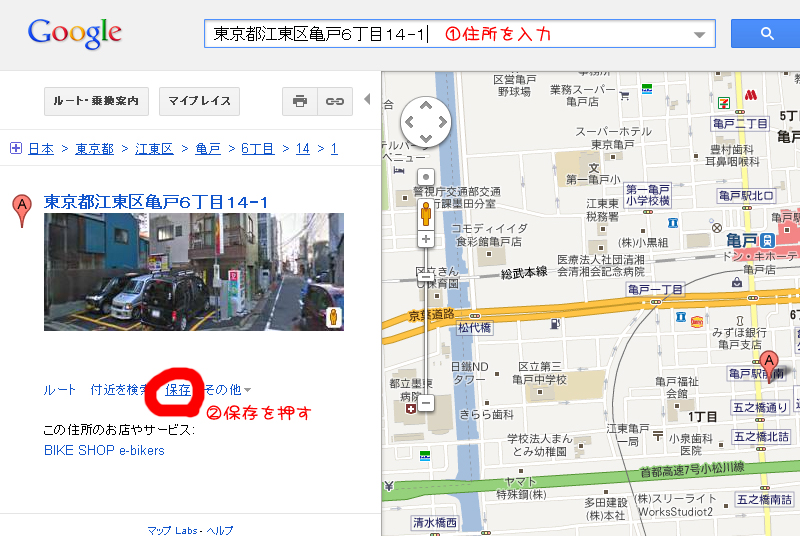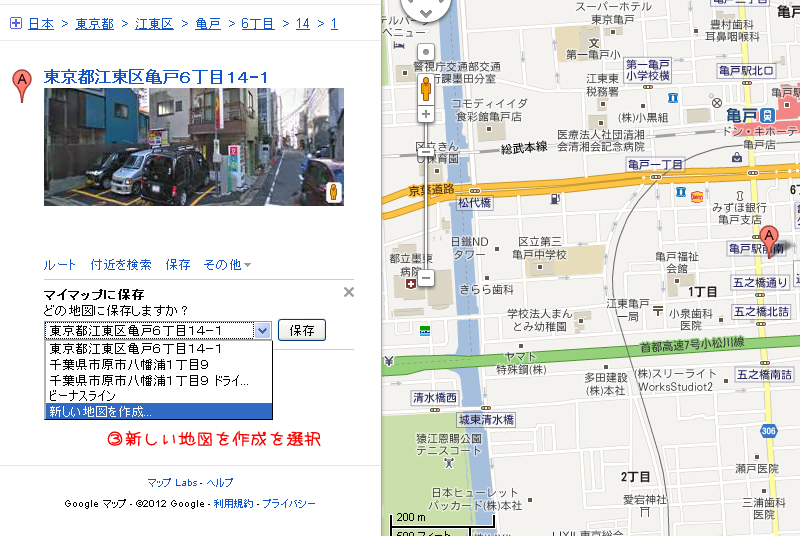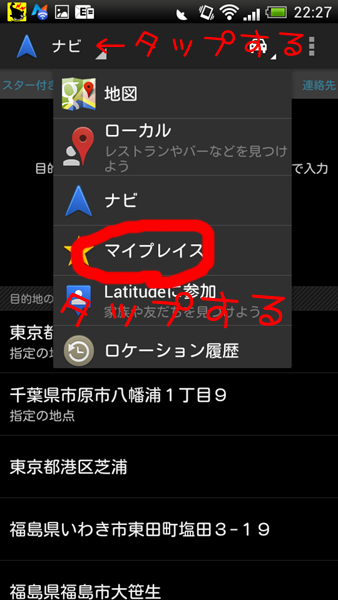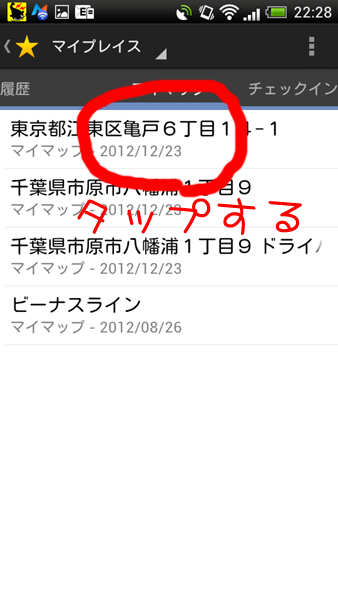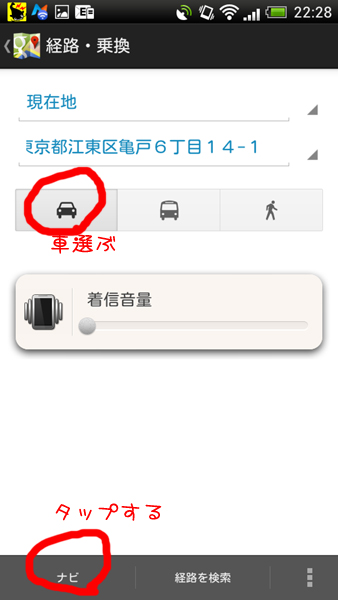androidのマップを更新したら、最新のgoogle mapになって
ナビアイコンが消えてgoogle mapの機能の一部になってしまった。
スマホナビandroid版更新したばっかりなのに・・・w(☆o◎)w
・・・というわけで新しいバージョンのものは年明け鋭意作成する予定です。
—–
ここではワタクシが実際スマホナビを利用するにあたってなくては困るものをあげてみました。
過去の記事から引用し、1年使ってみての感想を加筆修正しております。
タンクポーチ
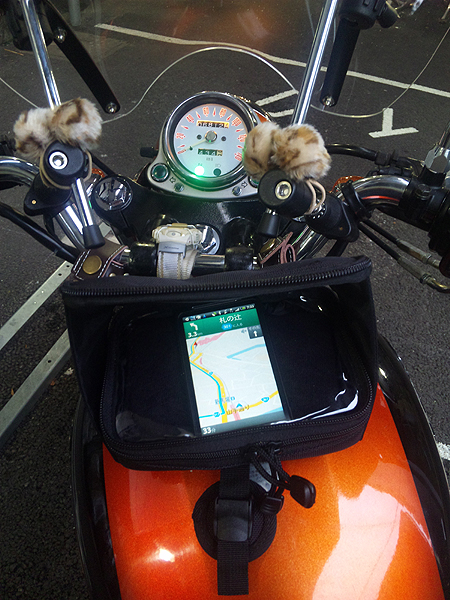

HenlyBegins(ヘンリービギンズ)ナビポーチ◆ヘンリービギンズ ナビポーチ◆DAYTONA(デイトナ) … |
このタンクポーチ、ストラップをフロントにかけて吸盤でくっつけるだけの簡単装着。
ただーし、
・吸盤は弱くて、すぐにはがれて下にぶら下がってしまう
・さらに吸盤が走行中風に泳がされてタンクに細かい傷がついてしまう。
ので吸盤ははずしております。
100円均一で買ってきた偽皮っぽいスナップつきストラップで
ハンドルにまきつけて固定(付属の面ベルトは長すぎてどうやってつけるのか不明)
androidは液晶がiPhoneに比べて日光下では致命的に見えないので
日除けバイザーつきってのが嬉しい。しかも取り外し可能。
昼はバイザーのおかげでデフォルトより視認性がかなりUPします。
もちろん太陽光の角度によってはみづらいときもありますが。
まぁ実際は見ながら走るなんて芸当はできず、
信号で止まるたびに次の曲がるポイントを確認するっていう乗り方になりますが。
容量は結構あるので、スマホと充電器を一緒に入れても十分。
表面は視認性のいいビニール張ってあって1年たってもくすみもしてないです。
雨に濡れるとビニールの部分が湿気を持って曇りますので
防水のスマホでない場合は即座にスマホを濡れないように退避させるか、
あらかじめジップロック等に入れて濡れないようにする必要があります。
予備バッテリー
スマホナビの気になる電池の持ち。
フルでナビを利用していると常に電波とGPSを拾うため
フル充電で開始して3時間後には電池切れすれすれになります。
電話としても使っている方には死活問題ですよね・・・。
(ワタシは電話は別にガラケーもってるので・・・)
なので、補助バッテリーが必須です。
このバッテリーでスリープ状態では3回充電が可能なのですが、
ナビ起動したまま充電で、8時間は持ちました。
これで1200円なんだもの、超優秀。
国産のたっかいバッテリーなんか必要ないよ~www
今は10000mAhのやつなんかも出てますね。
全部にPowerBankの表示ありますが、ワタシが使っているのは
香港のWintop International社のもので
他のメーカーのものが満足に値するものかどうかは試してないのでなんとも・・・。
朝7時に家を出て、22時に帰り着く15時間日帰りツーリングだと、
補助バッテリー1コだと足りないので、2コ持っていきます。
サイズはスマホとほぼ一緒だし、重さもスマホ程度だしバッグにいれとくだけでOK~。
ですが。
いざというときに予備バッテリーも切れちゃうと不安なので
高速の移動やまっすぐの国道部分など道がわかるところは
ナビを使わず、ラインもオフラインにして
(オフラインにしないと結局ラインを使ってバッテリー消費するので)
わかりづらいところだけ使うようにすると2泊3日福島行きなどでもぎりぎり足ります。
ヘッドホン
bluetoothのワイヤレスヘッドホン。
これを片耳だけセットしてヘルメットをかぶり、クリップを服につけとけば吹っ飛ぶ心配もない。
で、ナビの音声はというと、超クリア~。
ただ、スマホを見ながらじゃないと微妙に車体の角度が変わった時にGPSを読み直して
へんな方角を案内されちゃうので方向音痴のワタシは要注意です。
ヘッドホンは電池持ち時間4時間。
補助バッテリーで充電できるけど、充電しながら使うことができないので
結局アナログのイヤホン持ち歩いてます。
アナログの有線のイヤホンでも下道を走行中くらいなら
ケーブルがジャマに感じることもほぼありません。
ただ、風光明媚な場所で都度降りてミ・エストの写真撮るときは
有線だと至極ジャマなのでそのときだけはワイヤレスヘッドホン必須です。
さて、年末にバタバタバターっと更新しましたスマホナビ特集。
これで一旦終了です。
みなさまからいただいた情報やアプリの更新などにあわsて
今後は定期的に新しい情報に更新したいと思います~。
↓年末までにあと2つ記事更新したいのだけど!

にほんブログ村 カワサキ
↑年末までにいただいたコメントにお返事も絶対しますので!
明日から5連勤(うち3日間は遅番( p_q))の哀れなひとみんに応援のポチを!